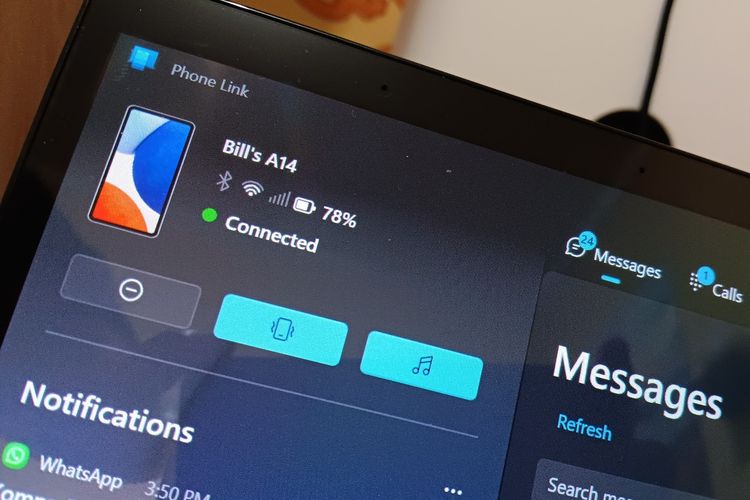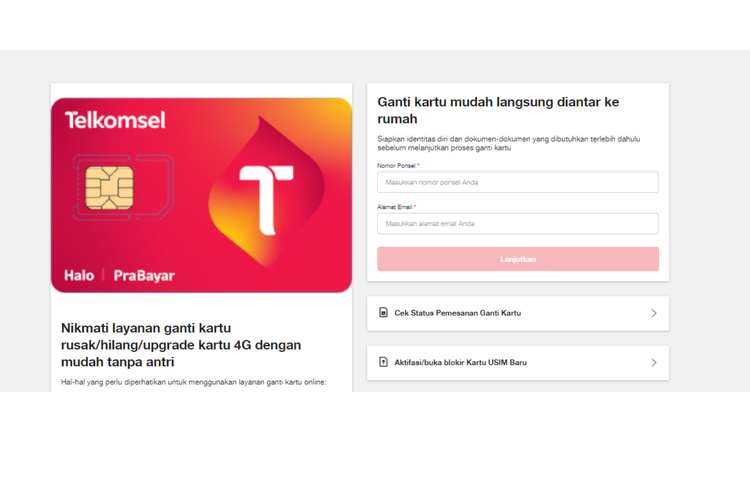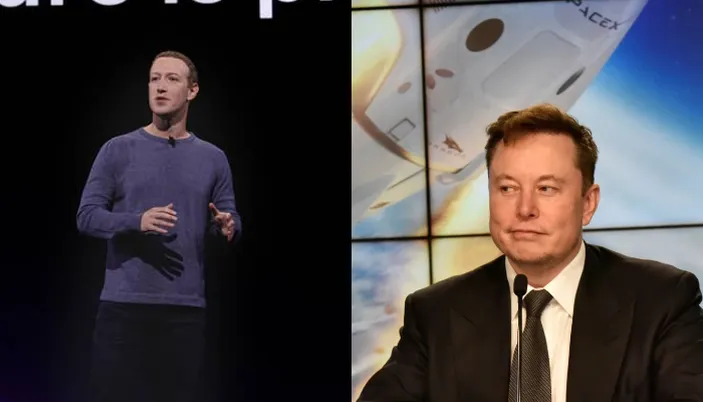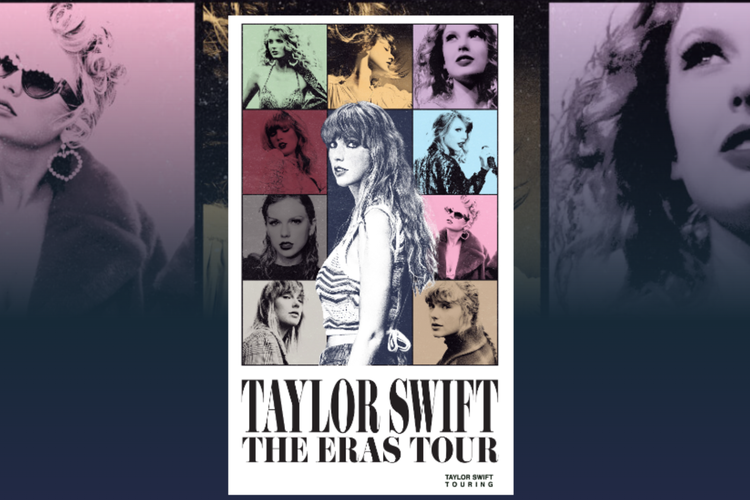upah.co.id – Komputer atau laptop (PC) dengan sistem operasi (OS) Windows 10 dan Windows 11 dibekali dengan fitur yang memungkinkan pengguna menghubungkan ponsel Android mereka.
Fitur yang diwakili dengan aplikasi ” Phone Link ” ini mengizinkan pengguna melihat notifikasi, membaca dan mengirimkan SMS, melakukan panggilan telepon, serta melihat isi dari galeri foto yang tersimpan di ponsel Android masing-masing melalui PC.
Nah, untuk menggunakan fitur Phone Link, pengguna sejatinya harus memasang aplikasi ” Link to Windows ” terlebih dahulu di ponsel Android mereka masing-masing.
Selain itu, mereka juga harus memiliki akun Microsoft. Sebab, aplikasi Link to Windows, begitu juga aplikasi Phone Link, membutuhkan akun Microsoft supaya bisa berjalan dengan lancar.
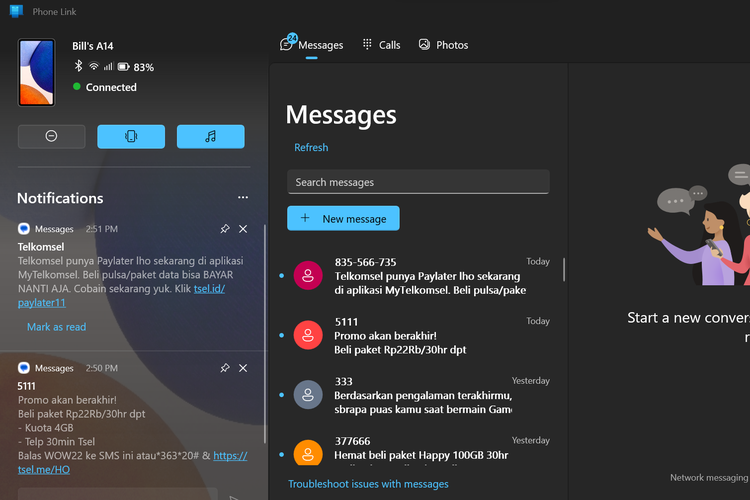
Pastikan pula ponsel Android dan PC pengguna terhubung dalam satu jaringan internet atau Wi-Fi yang sama. Karena jika tidak, maka aplikasi Link to Windows tidak akan bisa terhubung dengan aplikasi Phone Link yang ada di PC.
Terkait aplikasi Phone Link, pengguna Windows 10 sejatinya harus mengunduh aplikasi tersebut melalui Windows Store di PC mereka masing-masing melalui tautan .
Di Windows 11, pengguna tidak perlu memasang Phone Link karena sudah terpasang secara sistem.
Setelah semua syarat terpenuhi, pengguna ponsel Android bisa mengikuti cara menghubungkan ponsel Android ke PC Windows 10 atau Windows 11 melalui langkah-langkah berikut ini:
Cara menghubungkan HP Android ke Windows 10 atau Windows 11
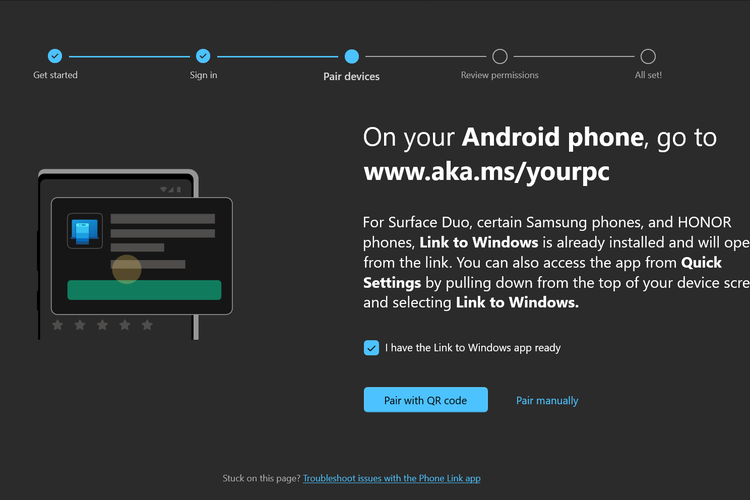
- Pertama-tama, klik tombol “Start” dan klik aplikasi “Phone Link”. Pengguna juga bisa membuka aplikasi ini dengan mengetikkan kata kunci “Phone Link” dan menekan tombol “Enter”
- Kemudian, klik tombol “Get started” di aplikasi Phone Link dan masuk menggunakan akun Microsoft pengguna masing-masing.
- Lalu, klik tombol “Pair with QR code” untuk menampilkan kode QR yang bisa dipindai menggunakan kamera ponsel Android yang terpasang dengan aplikasi Link to Windows.
- Jika kode QR tidak muncul, pengguna bisa kembali ke halaman sebelumnya dan mengeklik tombol “Pair manually” dan “Create PIN code” untuk menghubungkan ponsel Android menggunakan kode atau nomor PIN.
- Apapun pilihannya, aplikasi Phone Link akan menampilkan kode QR atau kode PIN yang harus pengguna pindai atau masukkan melalui aplikasi Link to Windows di ponsel Android.
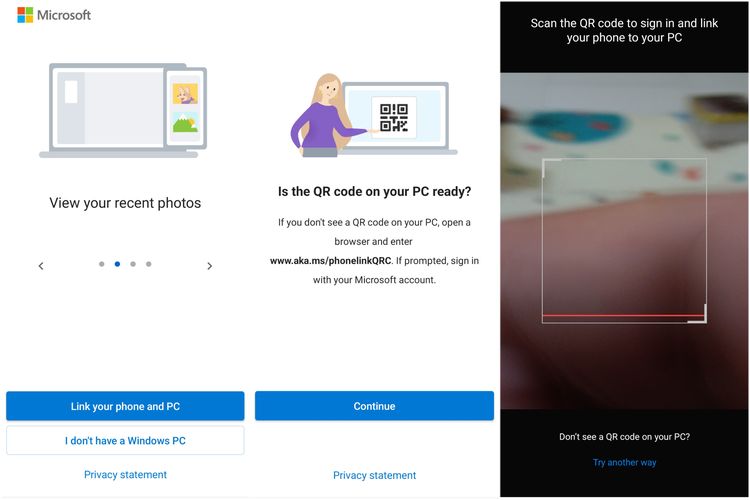
- Ketika kode QR atau PIN sudah muncul di PC, buka aplikasi Link to Windows di ponsel Android masing-masing. Lalu, klik tombol “Link your Phone and PC” dan klik tombol “Continue” di halaman selanjutnya.
- Pindai kode QR yang tampil di aplikasi Phone Link di PC Windows 10 atau Windows 11 tadi menggunakan ponsel Android, jika mengeklik tombol “Pair with QR code” di langkah sebelumnya.
- Apabila memilih “Pair manually” di langkah sebelumnya, pengguna bisa mengeklik tombol “Try another way” di aplikasi Link to Windows untuk memasukkan kode PIN yang ditampilkan di layar PC.
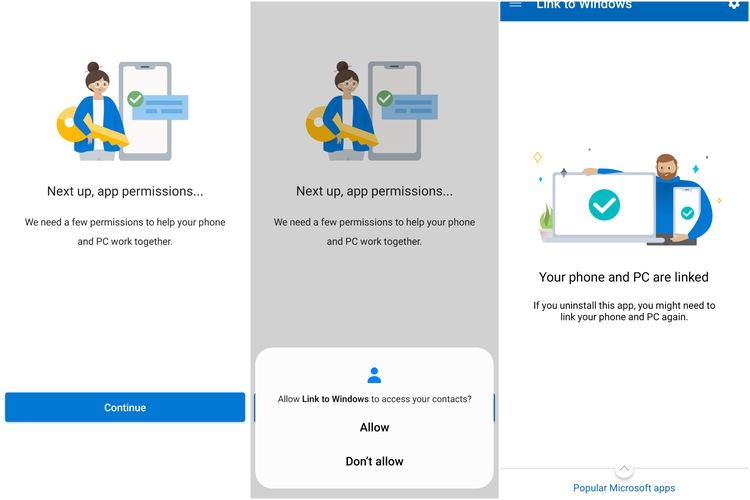
- Jika sudah selesai, pengguna akan disuguhkan dengan beberapa jendela perizinan (permission) akses fitur-fitur ponsel Android.
- Supaya PC bisa membaca SMS, kontak, nomor telepon, hingga gambar yang tersimpan di ponsel Android, klik tombol “Allow” di semua jendela yang ditampilkan.
Nah, apabila semua langkah-langkah di atas sudah dilakukan dan seluruh akses sudah diizinkan, pengguna maka bakal ditampilkan dengan tampilan utama aplikasi Link to Windows yang berbunyi “Your phone and PC are linked” seperti gambar paling kanan di atas.
Artinya, pengguna langsung bisa membaca atau mengirimkan SMS, menelepon, hingga melihat gambar yang tersimpan di galeri ponsel Android mereka masing-masing melalui PC Windows 10 atau Windows 11 yang sudah terhubung.
Dapatkan update berita pilihan dan breaking news setiap hari dari Kompas.com. Mari bergabung di Grup Telegram “Kompas.com News Update”, caranya klik link , kemudian join. Anda harus install aplikasi Telegram terlebih dulu di ponsel.